파워포인트는 발표 문서를 작성하는 프로그램으로 대부분 생각하지만, 동영상 기능, 사진 편집 기능도 막강합니다. 전문 프로그램만큼은 아니지만 이미지 배경 제거하는 메뉴를 제공하고 있는데요. 어떻게 사용하면 되는지 알아보겠습니다.
목차
이미지 배경 제거 순서
이미지 삽입 후 선택
먼저 이미지를 준비해야겠죠. 예제로 사용할 이미지를 파워포인트에 삽입합니다. 그리고 그림을 선택하면 바로 상단의 메뉴가 바뀌면서 그림서식으로 이동합니다. 왼쪽 끝을 보면 배경 제거라는 메뉴를 볼 수 있죠.

이미지 배경 제거 부분 선택
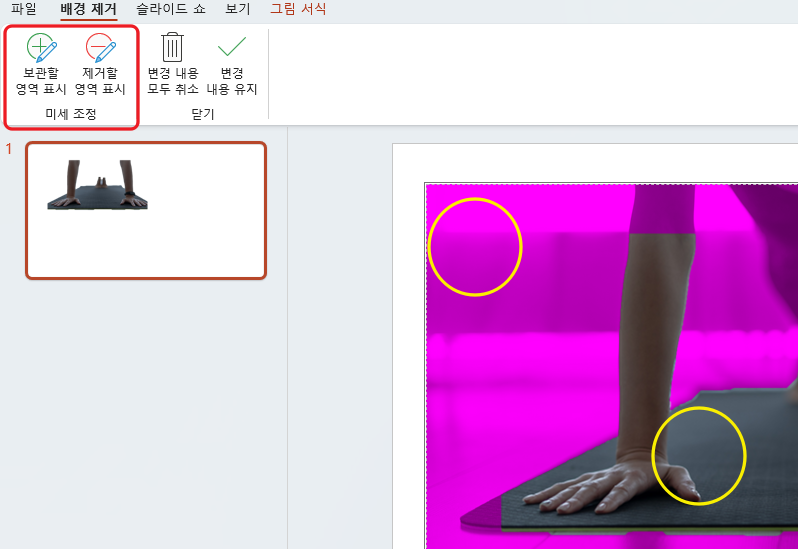
기본적으로 제거해야 할 배경 영역을 인식해서 자주색으로 표현을 해주는데요. 이 영역이 잘 설정되어 있아면 좋지만 남아야 할 영역이 제거 영역으로 지정되어 있을 수 있습니다. 이때 메뉴의 보관할 영역과 제거할 영역 표시 버튼을 활용해서 추가 수정을 해줍니다.
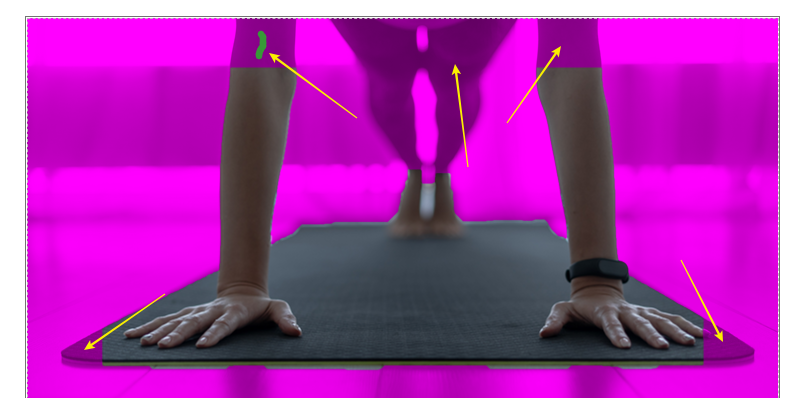
제거하거나 포함해야하는 영역에 연필로 직선을 그어주기만 하면 파워포인트에서 알아서 영역의 경계를 판단해서 지정을 해줍니다. 확대해서 지정해도 되고요. 어느 정도 만족할만한 수준이면 아래 캡쳐처럼 배경을 잘 지울 수 있습니다.

이미지에 추가 효과 설정
미세한 배경 제거까지 지원하지는 않기 때문에 어느 정도 배경 제거가 완료되었다면 외곽선 부분을 파워포인트에서 제공하는 다양한 꾸밈효과를 활용해서 조절해주면 좀 더 나은 결과물을 얻을 수 있습니다.

다양하게 활용 가능한 파워포인트
파워포인트를 이용해서 발표자료를 만들고 유튜브 영상이나 썸네일을 만들 수도 있습니다. 특히 썸네일을 만들때 여러개의 이미지를 합성해야 할 필요가 있는데 그 때 이미지 배경 제거 기능을 사용하면 편리할 겁니다.
파워포인트로 동영상을 합성한 제목슬라이드 만드는 법이 궁금하다면 PPT에 동영상 넣기로 멋진 제목 슬라이드 만들기 글을 확인해보세요.