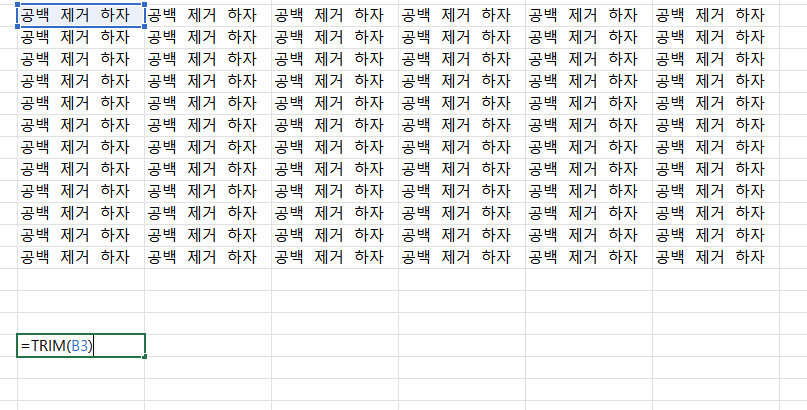엑셀에서 공백은 가끔 엄청 짜증을 불러일으킵니다. 데이터가 몇개 안될 때는 하나하나 찾아서 백스페이스로 제거하면 되지만, 데이터셀이 수천개인데 필터를 걸거나 서식을 바꾸는데 공백때문에 잘 안되면 욕이 절로 나옵니다. 이렇게 짜증나는 엑셀 공백제거에 대해 알아봅시다.
목차
엑셀 공백 제거가 필요한 상황 몇가지
- 데이터를 가져오거나 복사하여 붙여넣을 때, 공백이 추가됨
- 데이터를 검색하거나 필터링할 때 공백이 데이터 방해
- 수식이나 계산을 수행할 때, 공백이 들어간 숫자나 텍스트는 계산 안됨
- 데이터를 정렬하거나 표시할 때, 공백이 있는 경우 데이터의 순서나 형식을 정확하게 표현하기 어려움
이 몇가지 상황 말고도 다양한 빡치는 상황이 있을 텐데 어쨋든간 공백 제거 방법을 확실히 알아보고 잘 활용해보도록 합시다.
엑셀 기본 공백 제거 함수 TRIM()
TRIM 함수를 사용하는 방법은 간단합니다. 다음은 기본 사용법입니다. 셀에 TRIM 함수를 입력합니다. 예를 들어, =TRIM(A1)은 A1 셀에 있는 텍스트에서 앞뒤 공백을 제거합니다.

위쪽 텍스트는 글자 앞쪽에 공백이 몇개 있고 중간중간 띄어쓰기가 많이 되어 있습니다. 여기에 함수를 적용하면 앞 뒤 공백을 제거하고 중간 띄어쓰기의 공백을 한칸으로 지정합니다.
누구나 사용하는 찾기 바꾸기 ctrl+F
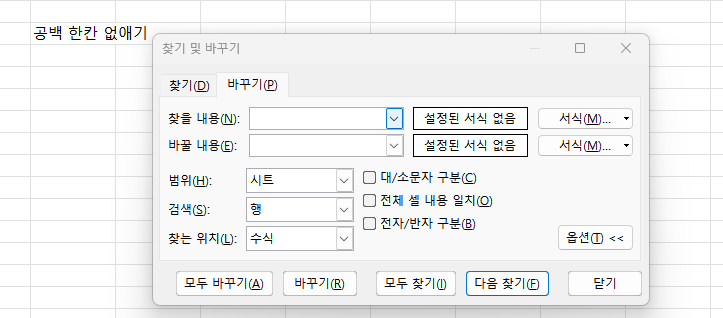
엑셀 공백 제거 단축키는 ctrl+f 라고 할 수 있습니다. 이 단축키를 눌러 나오는 창에서 바꾸기를 선택하고 찾을 내용에 스페이스바로 한칸을 띄우고 바꿀 내용은 아무것도 지정하지 않으면 공백이 사라집니다. 모두바꾸기를 누르면 “공백한칸없애기” 로 변경된 텍스트를 볼 수 있습니다.
하지만 이건 좀 문제가 됩니다. 모든 빈칸을 없애기 때문인데요. 만일 문장이나 띄어쓰기가 되어 있는 문구의 경우에는 모두 사라지지 않도록 필요한 영역을 잘 지정해서 바꾸기를 해줘야합니다.
일정 범위에 엑셀 공백 제거 함수 적용하기
TRIM 함수는 기본적으로 띄어쓰기는 올바르다고 판단하기때문에 범용적으로 사용하기에 좋습니다. 다만 데이터가 많을 때 한칸한칸 사용하기가 어려운데요.
데이터가 많을 경우 새로운 시트나 테이블 시작점을 만들고 트림함수를 첫칸에 넣어줍니다. 그리고 바로 드래그를 해버리면 한번에 쫙 공백을 제거할 수 있습니다. 참고하세요.