엑셀을 자주 사용하는경우에는 너무 쉽고 당연한 기능인데, 가끔 엑셀을 켜서 사용하는 경우에는 도대체 어떻게 했었는지 기억나지 않는 기능들이 많습니다. 엑셀 줄바꿈 기능도 그 중 하나인데요.
목차
하나의 셀 내에 긴 텍스트를 입력해야 할 때가 단축키가 생각나지 않아 이것저것 시도해보거나 마우스 우클릭으로 메뉴를 찾아 들어가곤 합니다. 이건가? 하면서 눌렀다가 셀에서 나오게 되면 작업하는 흐름이 끊어져 짜증이 나는데요 이 포스팅에서 정리해 보겠습니다.
엑셀 일반 줄바꿈 단축키
셀 내에서 텍스트를 입력하는 동안 특정 위치에서 줄 바꿈을 하려면 [Alt + Enter] 키를 누르면됩니다. 바로 다음 줄로 커서가 옮겨지는걸 볼 수 있죠. 대부분 이 기능을 활용하면 됩니다.
셀 너비에 맞춰 글의 길이를 조절하는 가장 단순한 방법이죠. 좌우 셀 너비를 바꿔서 내용이 다 보이게 만들 수도 있겠지만 그렇게 되면 열이 많을 경우 스크롤을 해야하는 불편함이 있습니다.
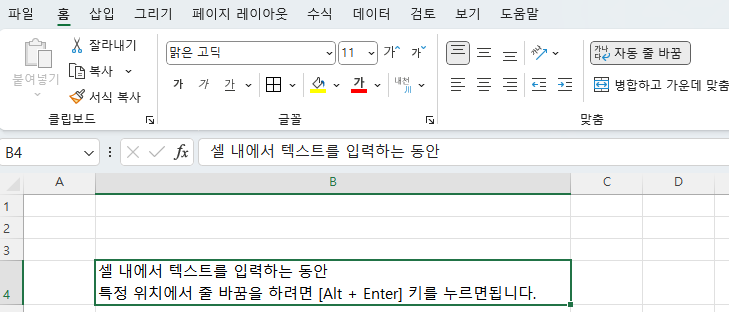
이렇게 좌우 너비를 맞춰도 셀의 높이 때문에 글자가 다 안보일 수 있습니다. 그때는 좌측의 셀높이를 변경해줄 수 있습니다.
엑셀 자동 줄바꿈 기능
단축키를 통한 줄바꿈 방법은 너비와 높이를 직접 바꿔가며 조절을 하는 것인데 내용을 그대로 복사하고 마우스 우클릭-셀서식-맞춤 메뉴로 들어가게 되면 자동 줄바꿈 옵션이 있습니다. 상단 메뉴바의 리본메뉴에도 자동 줄바꿈 메뉴가 있는데요.

이 둘중 하나를 사용하게 되면 줄바꿈과 간격이 현재의 셀 크기에 맞게 자동으로 맞춰집니다. 셀 너비를 조절하면 조절하는대로 좌우 내용의 줄바꿈이 되는데요. 여러개의 셀이나 행, 열을 통합 선택하여 셀 서식을 지정해주면 그때 그때 바꾸지않고 한번에 설정이 가능합니다.
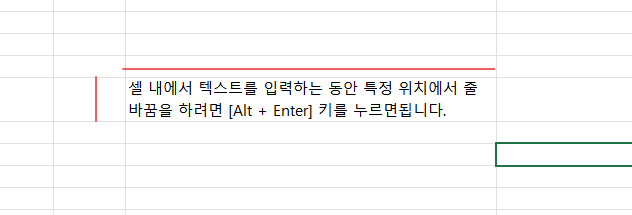
엑셀은 다양한 기능을 제공하는 만능 문서작업 프로그램인데요. 정말 자주 사용하는 줄바꿈 기능 알아두고 잘 써먹으시기 바랍니다.