엑셀에서 인쇄영역을 설정하는 것은 꽤 골치아픈 일입니다. 데이터를 테이블로 관리하는 특성 상 좌우로 데이터가 많은 경우가 있고, 세로로도 내용이 많기 때문입니다. 아예 많은 데이터면 꽉차게 인쇄할 엄두를 못내거나, 피벗 기능을 통해 필터링해서 별도의 테이블을 만들어 출력합니다.
목차
그렇게 만들어진 데이터도 좌우 영역이 용지와 적당히 맞지 않는 경우가 있죠. 글씨가 작아지더라도 영역을 용지영역에 맞춰서 꽉차게 출력하고 싶은 경우 어떻게 지정해야 하는지 알려드립니다.
엑셀 인쇄 영역 꽉차게
인쇄 영역을 꽉 채우려면 다음 단계를 따르면 됩니다. 먼저 시트 내의 테이블인데요. 오른쪽 끝의 “영어” 열이 기본 인쇄 설정에는 빠져있습니다.
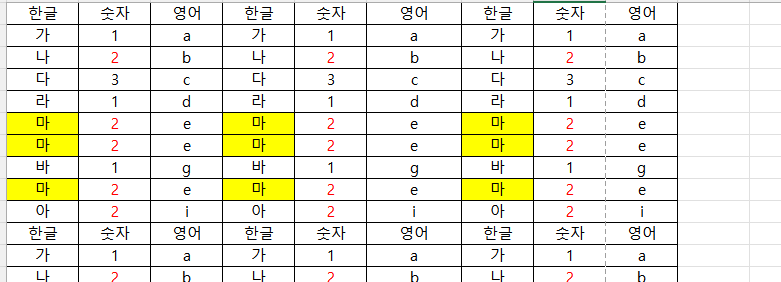
인쇄 설정에서 바로 바꾸기
엑셀에서 인쇄 항목으로 이동하면 미리보기 화면이 나오고 현재 설정 내에서 잘려지는 부분을 추가 페이지로 구분하여 인쇄 장수가 결정됩니다.
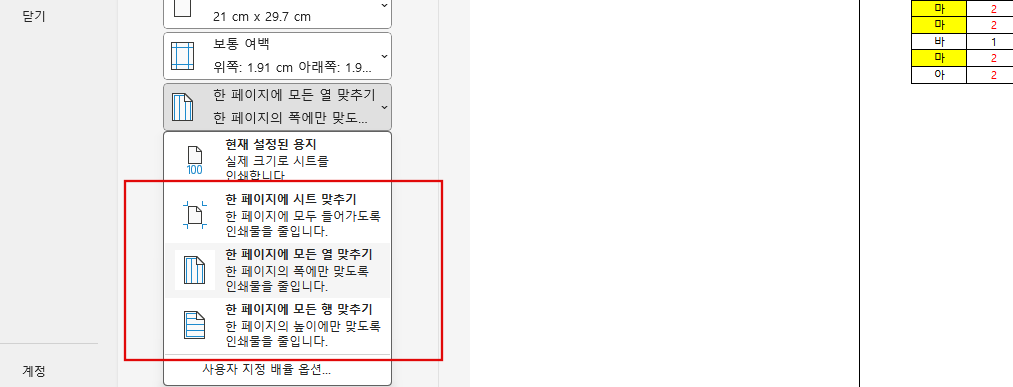
아래쪽 메뉴를 보면 용지 영역을 설정하는 부분이 있는데요. 한페이지에 모든 시트를 맞추거나 열만 맞추거나 행만 맞추는 옵션을 제공합니다. 여기서 열을 맞추는 옵션을 선택하게 되면 위의 예시에서 벗어나는 열을 모두 인쇄 영역으로 넣을 수 있습니다.
하지만 인쇄 영역까지 넘어오기 전에 미리 편집화면에서 인쇄영역을 확정해 놓을 수도 있는데요. 회색으로 지정된 영역과 파란선으로 구분된 시트를 보신적이 있다면 알고 계실겁니다.
엑셀 인쇄 영역 파란선과 회색영역
업무를 하면서 문서를 공유받다보면 화면에 파란색 줄과 회색영역으로 구분되어 있는 파일을 받는 경우가 있습니다. 엑셀에 익숙하지 않으면 당황할 수 있는데요.

이것은 인쇄 영역을 설정하기 위해 페이지 나누기를 미리보기 해놓은 화면입니다. 이 화면에서 파란색 점선이 좌우 너비가 인쇄영역을 초과하는 부분의 경계선입니다. 이 경계선을 마우스로 끌어서 변경할 수 있는데요. 이걸 변경하면 좌우 너비를 인쇄 용지에 꽉차게 설정할 수 있습니다.
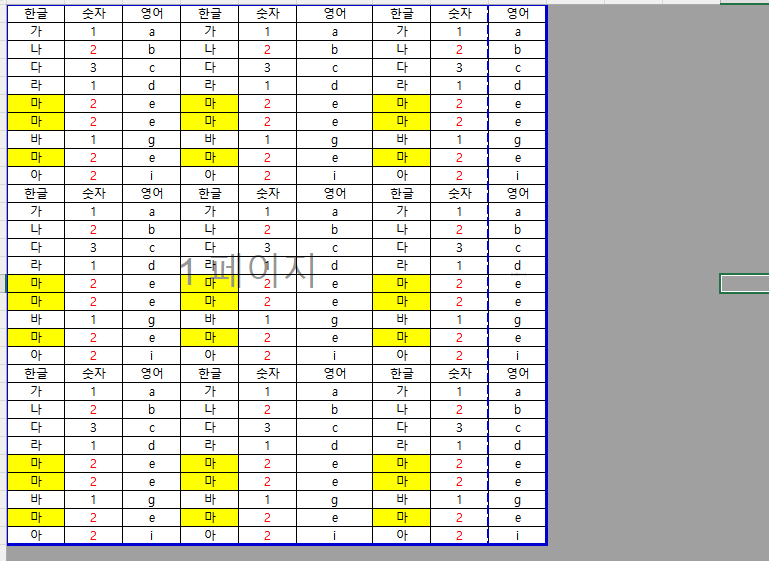
인쇄 메뉴를 들어가서 설정하는 방법과 편집화면에서 바로 설정하는 방법을 알려드렸는데요. 혹시나 인쇄영역 설정된 파일을 편집하는데 영역이 구분되어있어 불편하다면 보기에서 페이지 나누기 미리보기 항목을 해제해 주시면 되겠습니다.