파워포인트는 발표용 문서작성 도구지만, 간단한 이미지 편집에서 동영상 강의 제작까지 다양하게 가능한 전천후 생산성 프로그램입니다. ppt에서 이미지에 효과를 입히거나 형태를 변형하는 것도 다양하게 가능한데요. 우리가 일반적으로 이미지 편집에서 많이 사용하는 부분인 모자이크 효과도 가능합니다.
목차
ppt 모자이크 효과
모자이크 효과는 이미지 일부분 에 가려야할 곳이 있으면 그 영역을 흐릿하게 처리하는 방법인데요. 바둑판형태의 모자이크를 주로 이야기하지만 어떤 영역을 알아볼 수 없게 뭉개는 걸 모자이크라고 볼 수 있습니다. 파워포인트에서도 이렇게 중요 부분이나 가려야할 부분을 편집할 수 있는데요.
사실 가려야할 정보가 있다면 사각형 박스를 이용해서 그 부분을 그냥 가려도 됩니다. 다만, 좀더 세련된 느낌으로 편집을 했다는 느낌을 주기 위해서 ppt 모자이크 효과를 입히는게 좋지요.
파워포인트 모자이크 처리하는 순서
- 먼저 모자이크가 필요한 이미지를 삽입한 슬라이드가 있을겁니다.
- 슬라이드에서 모자이크가 필요한 이미지를 복사해서 같은 슬라이드에 붙여 넣습니다.
- 그리고 위치와 크기를 동일하게 맞춰서 겹칩니다.
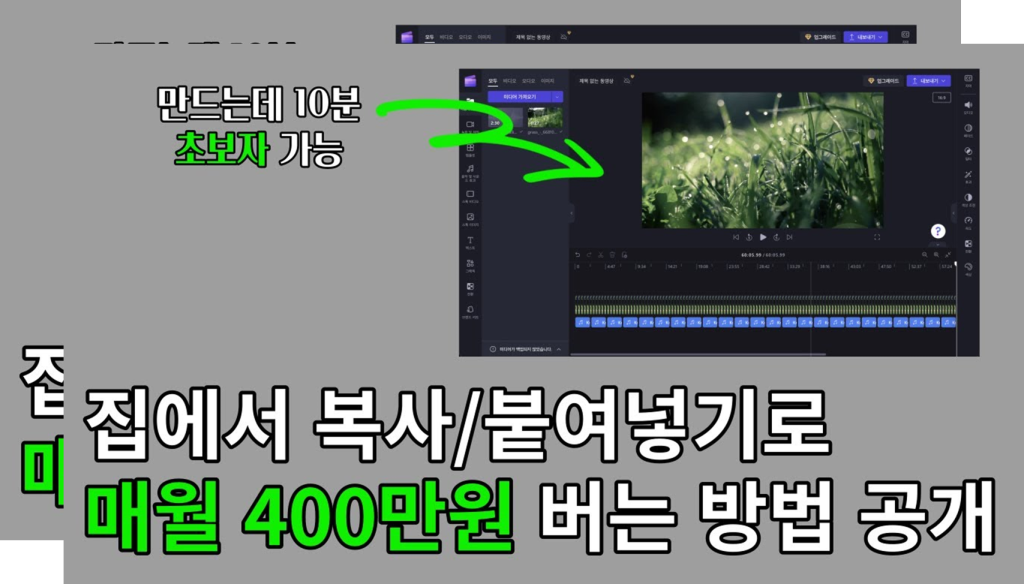
- 겹쳐져 있는 앞쪽의 이미지를 선택하고 [그림서식-자르기]를 선택합니다.
- 자르기 기능을 통해 모자이크 처리를 할 영역만 남깁니다. 캡쳐에서처럼 잘려나가는 부분이 표시가 되기 때문에 구분하기가 쉽습니다.
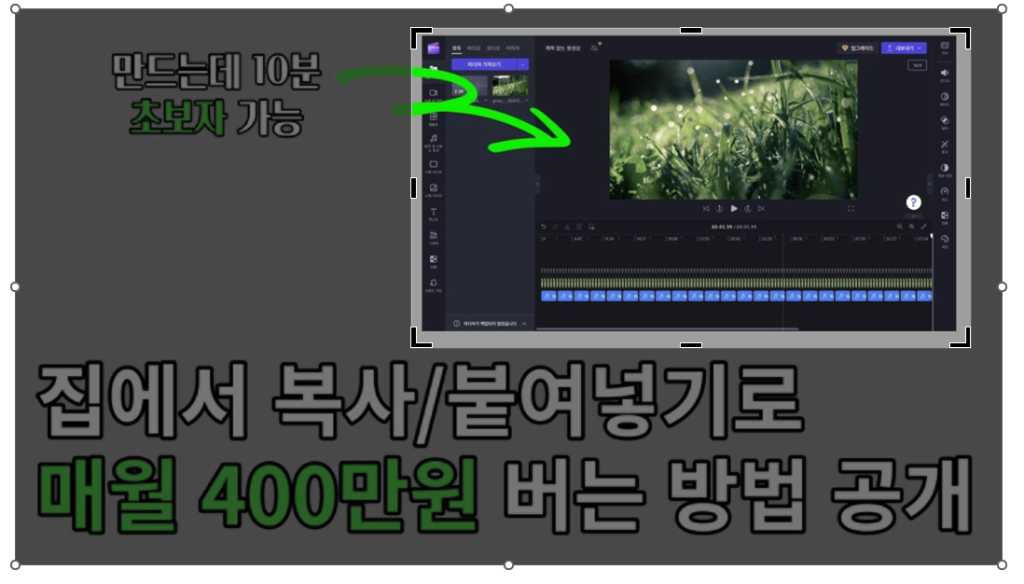
- 이제 잘려진 부분, 즉 모자이크 처리를 할 부분을 선택하고 [그림서-조정-꾸밈효과]를 클릭합니다.

- 꾸밈효과의 옵션 중 흐리게를 클릭하면 기본 설정값으로 흐리게 효과가 적용됩니다. 그림 서식을 통해서 흐릿함의 정도를 조절할 수 있습니다
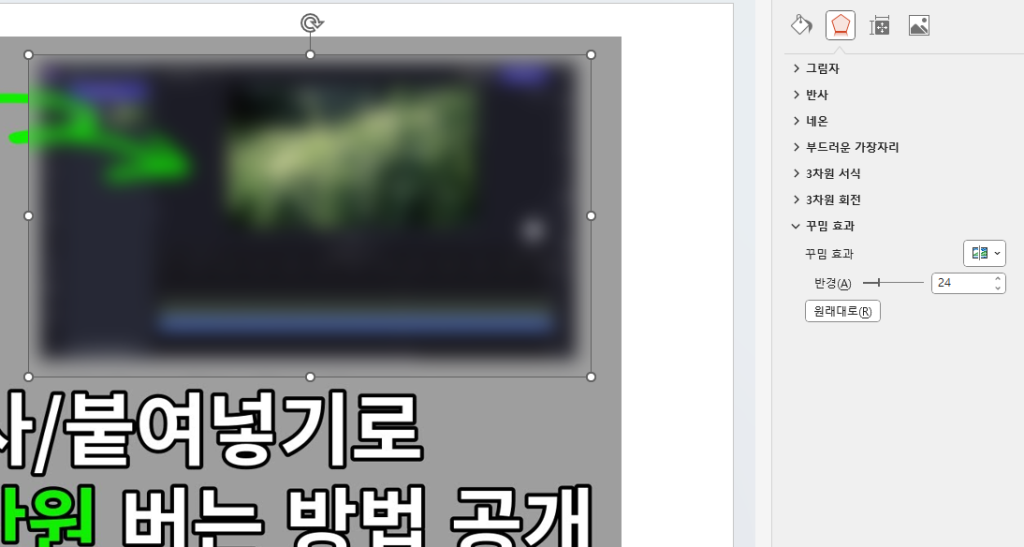
이렇게 이미지는 동일하게 두개가 겹쳐져 있는 상태에서 잘라낸 일부 영역만 흐리게 처리함으로서 ppt 모자이크 효과를 완성할 수 있습니다.
다른 방식으로 파워포인트 모자이크 처리하기
다른 방식으로 모자이크 효과를 주려고 해봤으나 도형이 아닌 삽입한 이미지인 그림 서식 속성으로 흐리게 옵션이 들어가 있어 도형을 활용해서 일부만 모자이크 효과를 처리할 수는 없었습니다. 이미지를 복사하는 방시으로 파워포인트에서 모자이크 효과를 활용하시기 바랍니다.