파워포인트를 활용하면 다양한 자료를 만들 수 있습니다. 텍스트와 이미지 조합 뿐 아니라 동영상까지 포함시킬 수 있고, 단순 사각 동영상이 아니라 다양한 형태의 프레임으로 동영상을 꾸밀 수도 있습니다.
목차
파워포인트에 동영상 넣기나 페이드인 페이드아웃 설정하기, 자동실행여부 같은 내용은 너무 기본적인 내용이니 다른 쉬운 글들 찾아보시면 되고요. 이 포스팅에서는 몇가지 기능을 조합해서 멋진 동영상 효과가 담긴 제목, 표지 슬라이드를 디자인해 보겠습니다.
1. PPT 에서 텍스트 상자에 제목 작성
먼저 PPT 에서 텍스트 상자를 슬라이드에 삽입합니다. 제목을 작성하고 제목 디자인을 굵은 폰트로 보기 좋게 배치해줍니다. 슬라이드 레이아웃은 빈 슬라이드로 하는 것이 보기 좋습니다.
2. 전체 슬라이드를 덮는 사각형 삽입
이제 슬라이드와 같은 크기의 사각형 상자를 그려줍니다. 이 상자는 텍스트 앞에 위치하게 되는데 마우스 우클릭을 눌러서 맨뒤로가기를 눌러줍니다. 텍스트가 앞에 나오고 배경 사각형이 생깁니다.

이 사각형은 여러분이 원하는 색상으로 선택하면됩니다. 제목과 잘 어울리는 색상이면 좋겠죠. 그리고 윤곽선은 없는 것이 깔끔하니까, 그리기 메뉴에서 윤곽선 없음을 눌러줍니다.
3. 사각형과 텍스트를 병합하기
이제 배경 사각형을 선택한 상태에서 ctrl 키를 누른 상태로 텍스트를 선택해줍니다. 그러면 두개의 개체가 동시에 선택됩니다. 그리고 상단에 있는 메뉴를 보면 ‘도형 서식’이라는 탭이 진한 색으로 강조되어 있을겁니다. 도형서식을 선택하면 맨 앞의 도형 삽입 메뉴에 도형 병합이라는 메뉴가 나옵니다.

이 도형 병합을 누르면 병합하는 옵션이 여러개 나오는데 이중에서 빼기를 눌러줍니다. 빼기를 누르게 되면 배경 화면에서 텍스트의 영역을 제거합니다. 구멍을 뚫는다는 이야기입니다.
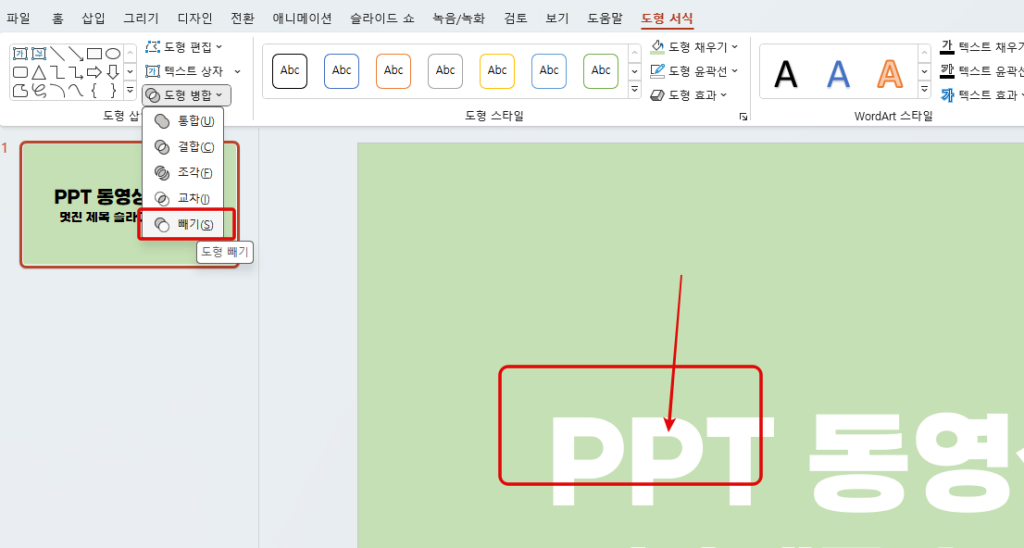
4. PPT에 동영상 넣기
이제 PPT에 동영상을 넣어줍니다. 외부 동영상을 가지고 오거나 스톡 동영상을 삽입하면 되는데요. 동영상을 삽입하면 역시나 화면을 맨 앞에서 가리게 됩니다. 먼저 동영상을 우클릭해서 시작 항목을 눌러 자동실행이 선택되어 있는지 확인합니다.

그리고 다시 우클릭을 통해 맨 뒤로 보내줍니다. 그러면 구멍뚫린 사각형 배경의 글자 사이로 동영상이 보입니다.
5. PPT에 오디오 파일 넣기
여러분이 소리가 나는 동영상을 삽입했다면 슬라이드 쇼 로 볼때 소리가 재생되겠지만 스톡 동영상을 넣었다면 아무소리가 나지 않을겁니다. 이때는 동영상에 어울리는 오디오 파일을 추가해서 분위기를 만들 수 있습니다.
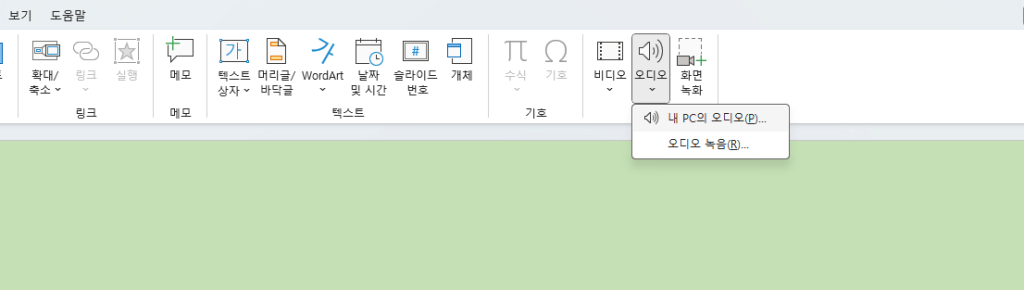
삽입-오디오-내 PC의 오디오 를 클릭해서 오디오를 넣어줍니다. 그러면 오디오 아이콘이 떡하니 화면에 찍히는데요. 슬라이드 쇼를 눌렀을 때 오디오 아이콘이 보이지 않아야하고, 동영상 실행과 동시에 오디오가 재생되어야 합니다.
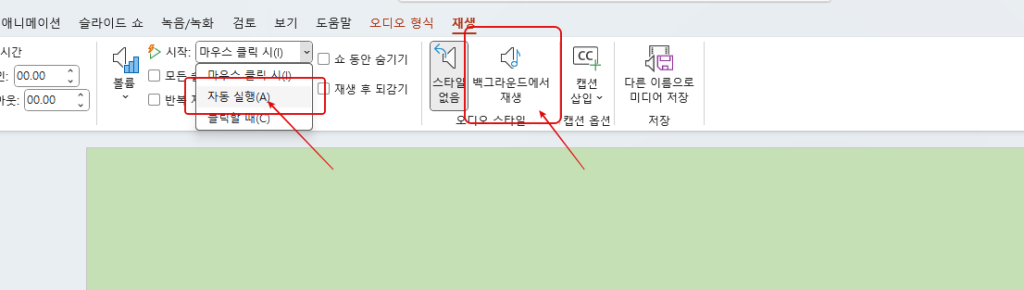
오디오 아이콘을 클릭하면 상단에 재생 탭이 나오는데요. 재생 탭에서 ‘백그라운드에 재생’, 시작 조건을 ‘자동 실행’ 으로 바꿔줍니다. 그러면 슬라이드 쇼가 진행될 때 소리와 동영상이 같이 시작됩니다.
6. 비디오로 내보내기
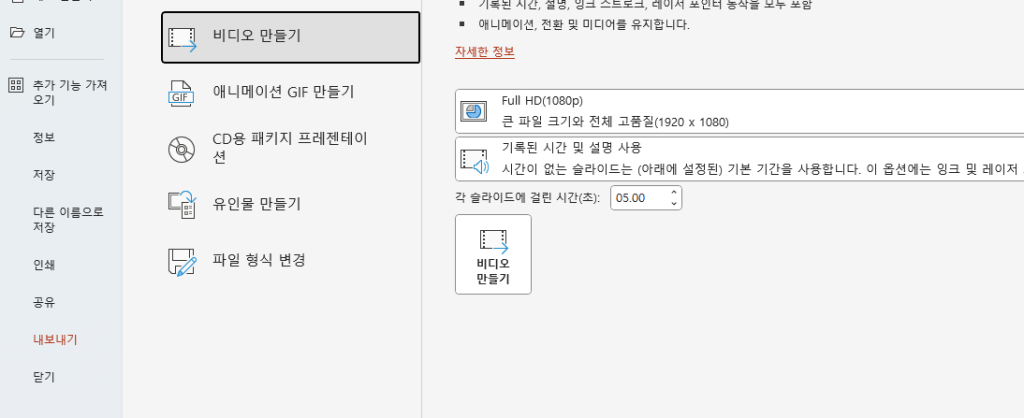
모든작업이 끝나고 나면 홈 메뉴의 내보내기-비디오만들기로 이동해서 원하는 화질로 영상을 만들어주면 됩니다. 하나하나 만들어가는 과정과 최종 결과물의 형태는 아래의 유튜브 동영상 가이드를 확인해보세요.
유튜브 동영상 가이드
위에서 설명한 1부터 6까지의 과정을 동영상으로 만들었습니다. 파워포인트에서는 제목 슬라이드로 사용 가능하지만 유튜브 채널을 운영하고 동영상을 만드는 입장에서는 인트로 영상으로도 만들 수 있습니다.